Below given
is the step-by-step guide to migrate from CE 10 CMS & Crystal Reports to BO XI
Release 2 CMC Environment (along with Business Intelligence
Administration Launch Pad guide)
Ø Remotely connect to BO XI R2 Server.
Ø Open the Import Wizard Tool of Business Object XI Release 2 to start migrating Report/Repository Objects/Instances (including Reports, Instances, Users/Groups, Schedules, Events etc.) from CE 10 CMS to BO XI R2 CMC as follows –
Ø Import Wizard window will popup, click on Next button
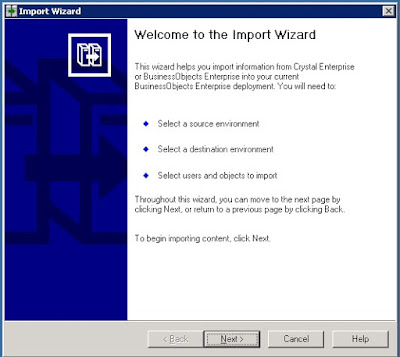
Ø In next screen provide Source Environment Detail (Crystal Enterprise 10 CMS Detail) and click on the Next Button.
Ø It will take you to the next screen - Destination Environment Detail screen. The Destination Environment is BO XI R2 Environment. Please provide the Destination Environment Details and click on Next Button-
Ø On the next screen, please select all the Objects/Repository Objects to be imported (as shown below in print screen) and click on Next Button.
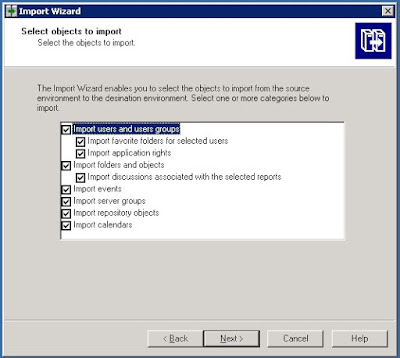
Ø Please select the Import scenario as shown below and click on Next button.
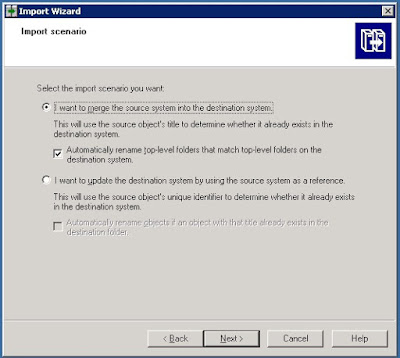
Ø Click on Next button on this informational screen.
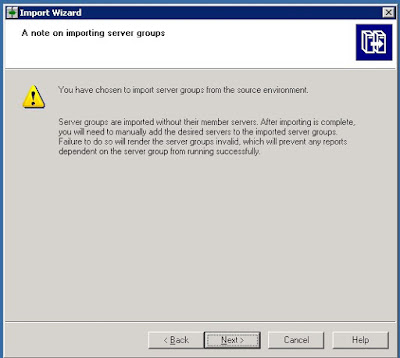
Ø At this point, the Import wizard will start retrieving all the CMS Objects from our Source CE 10 Environment (such as Report, Its instances, User Groups/Users etc.)

Ø The Import Wizard will list all the available User List and User Groups (from Source CE 10 Environment) to be imported into Destination (BO XI R2 Environment CMC). Select all the required User Groups/Users and click on Next Button.
Ø Now on the Folders and Objects screen of Import Wizard, please select all the Required Reports Folders and corresponding Reports (as shown below in screen shot) and click on Next button
Ø On the Import Repository Object Options screen, please select the first option – Import all the repository objects (as shown below in screen shot) and click on Next button -
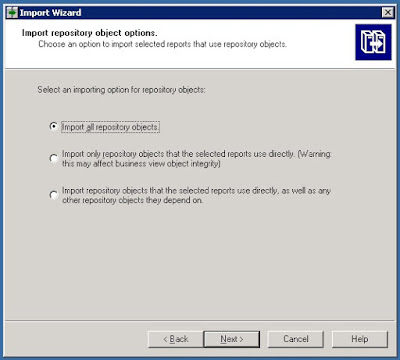
Ø The Import Wizard will list all Ready to Import Objects (as per selections made in previous screens), please review the list and click on Finish button to start Import-
Ø It will start actual Importing of CMS Objects into BO XI R2 CMC Environment. It will take time based on parameters selection in previous screens (No of Report Folders, Reports, User Groups/Users, Report Instances, and Schedules etc.). Once finished, it will provide the Import Summary. Please review the Import Summary by clicking on View Details Log button (as shown below in screen shot), it will provide detail import logs and summary.
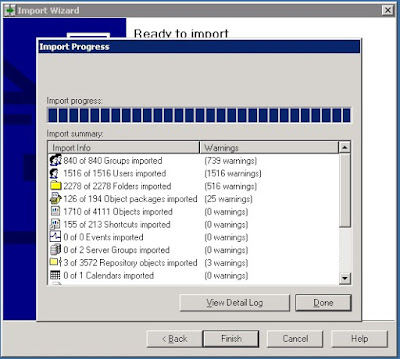
Ø The Detail Log provides the detailed import summary for all the Objects. Now, we have to open the Business Intelligence Platform Administration Launchpad (to manage all aspects of Business Objects) as shown in screen shot below. On the Business Intelligence Admin Launchpad, click on the Launch the Central Management Console link to open CMC.
Ø This is the screen shot of the BO XI R2 Central Management Console. Click on the Folder link to verify all the Selected CE 10 CMS Objects (including Report Folders, Reports, corresponding user groups/users for the imported reports, instances, schedules etc.) have been imported successfully.
Ø To verify the detail of any of the given imported reports such as Report History, Database connection (under Process), Schedules, Authentication (user rights) etc., please click on the required report. It will open the Report detail. Click on the Process tab and under that select Database link (as shown in the screen shot below). Update to required credentials to test.
Ø Now, click on the Schedule tab to set up the Report generation recurring/on-demand schedule (as shown below). To verify the Report generation, select On Demand option and click Schedule button.
Ø It will take users to History tab for the given report. This tab lists out all the Instances of the given Report generated/scheduled so far along with Status, DateTime, and Parameters Details. User can verify the here the status of their Report generation (scheduled on-demand), once it completes the status will say Success. Click on the Report instance and it will open the generated Instance in PDF Format. Users can modify the Report parameters under Parameter section under Process tab. Users can verify user groups/permissions setup on given Report under Rights tab.





No comments:
Post a Comment